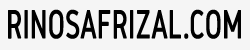Panduan Instalasi EndeavourOS 22.1
Instalasi EndeavourOS – EndeavourOS merupakan salah satu distribusi Linux turunan Arch. Versi terbaru rilis pada April 2022 yaitu EndeavourOS 22.1 dengan codename Apollo. Untuk metode instalasi offline hanya tersedia lingkungan desktop Xfce, sedangkan yang online tersedia berbagai DE diantaranya Cinnamon, KDE Plasma, dan GNOME.
Jika dilihat pada web distrowatch yang melakukan monitoring page hit ranking setiap alamat web distro Linux, Endeavour berada di urutan ke-2 selama 12 bulan terakhir. Bisa disumpulkan bahwa distro Arch based yang satu ini sangat populer di kalangan user Linux sama seperti Manjaro yang berada di posisi ke-4.
Baca juga:
- Panduan Instalasi Fedora 36
- Panduan Instalasi Ubuntu 22.04
- Panduan Instalasi Linux di USB Drive
- Panduan Instalasi Kubuntu
- Panduan Instalasi Garuda Linux
- Panduan Instalasi Manjaro Linux
- Panduan Instalasi LangitKetujuh
Persiapan Instalasi Endeavour OS
Untuk menginstall EndeavourOS 22.1 diperlukan spesifikasi minimum komputer sebagai berikut:
- 2 GHz dual-core processor
- RAM minimal 4 GB
- Kapasitas media penyimpanan minimal 32 GB
- Tersedia port USB maupun optical drive
Persiapan sebelum instalasi:
- Persiapkan perangkat untuk instalasi seperti flashdisk untuk membuat USB bootable, laptop yang akan diinstall distro Endeavour OS
- Jika diinstall pada drive eksternal persiapkan juga usb flashdisk minimal kapasitas 32 GB maupun hard disk eksternal
- Koneksi internet stabil untuk download file .iso dan update daftar aplikasi Endeavour
- Download file .iso distribusi Linux Endeavour OS melalui laman resmi di sini
- Buat USB bootable dengan kapasitas minimal flashdisk 4 GB, bisa mengunakan aplikasi Rufus atau aplikasi lain yang sejenis.
Tahapan Instalasi Linux Endeavour OS
Langkah-langkah instalasi Endeavour OS pada dasarnya sama dengan distro Linux lain, biasanya hanya berbeda pada penentuan file system untuk partisi boot. Berikut panduan lengkap cara-cara instalasi Linux Endeavour OS di laptop maupun perangkat eksternal:
#1 Pasang USB Bootable – Seperti biasa pasang perangkat USB bootable yang sudah dibuat sebelumnya ke komputer/laptop. Jika Linux di install pada drive eksternal, skalian di pasang juga. Pastikan data atau dokumen pada drive tersebut sudah di backup
#2 Booting ke USB Bootable, pilih boot menu (F10, F12, tergantung merk laptop) atau atur prioritas booting di BIOS, jadikan USB bootable drive pertama yang dibaca oleh komputer
#3 Booting ke Endeavour OS – Pada list grub Endeavour OS pilih
#4 Halaman Instalasi dan Informasi Umum – Setelah muncul layar desktop, klik tombol menu Endeavour OS yang berada pada pojok kiri bawah, lalu klik icon Welcome. Untuk memulai instalasi silahkan pilih Start the Installer.

#5 Metode Instalasi – Pilih metode instalasi: Online atau Offline. Kita coba yang offline

#6 Pengaturan Bahasa – Selanjutnya kita masuk ke tahapan instalasi. Mulai tahap ini prosedur instali sama seperi distro lain terutama Arch based. Pada halaman welcome sistem melakukan pengecekan sumber daya dan koneksi internet.

#7 Pengaturan Lokasi – Pilih region Asia dan zone susuai lokasi user

#8 Pengaturan Layout Keyboard – Atur layout keyboard yang digunakan, pilih yang default saja.

#9 Pembuatan Partisi – Terdapat 4 metode pembuatan partisi Linux:
- Install alongside: membuat partisi baru tanpa menghapus partisi sistem operasi yang lama
- Replace a partition: mengganti partisi yang sudah ada pada komputer sebelumnya
- Erase disk: semua data termasuk sistem operasi sebelumnya dihapus
- Manual partitioning: custom partisi sesuai kebutuhan
Pada contoh ini kita pilih yang manual partitioning. Untuk yang dual boot cocok menggunakan metode ini. Jangan lupa pilih perangkat yang digunakan pada bagian Select storage device untuk menempatkan file-file instalasi Endeavour. /dev/sda untuk device yang terdapat pada komputer, sedangkan perangkat eksternal biasanya /dev/sdb atau /deb/sdc. Contoh panduan ini kita coba install pada perangkat eksternal usb flash disk dengan kapasitas 32 GB.

Setelah drive dan jenis partisi di pilih selanjutnya adalah membuat partisi Linux. JIka masih terdapat partisi pada drive tersebut pastikan hapus terlebih dahulu menggunakan tombol Delete.

#9.1 Membuat partisi swap – Pertama kita buat partisi swap dengan size ideal 2x memory utama. Pada contoh ini kita gunakan setengahnya saja yaitu 2048 MB. Untuk file system pilih linux swap, label isikan dengan Swap lalu flag centang Swap.

#9.2 Membuat partisi boot – Partisi boot kita atur sebesar 512 MB, file system pilih fat32, untuk mount point nya set ke /boot/efi. Jangan lupa isikan label dan flags.

#9.3 Membuat partisi root – Terakhir kita buat partisi root, gunakan jumlah size yang tersisa, atur file system ext4, mount point pilh / (root).

#9.4 Jika space penyimpanan masih longgar, tambahkan saja partisi /home untuk meyimpan dokumen-dokumen kerja maupun media file seperti audio, image, dan video agar tidak mengganggu space pada partisi root. Jika dual boot dengan sistem operasi Windows, direkomendasikan untuk membuat partisi yang bisa dibaca pada kedua sistem operasi yaitu FAT32.
Hasil pembuatan partisi dapat dilihat pada gambar di bawah ini.

#10 Pengaturan User – Langkah terakhir adalah mengatur nama pengguna, username, host, dan password yang akan digunakan pada saat booting maupun akses sebagai user root.

Sebelum lanjut ke proses instalasi, untuk memastikan apakah konfigurasi yang kita lakukan sudah benar, tinjau terlebih dahulu ringkasan pada halaman Summary. Jika sudah yakin silahkan lanjut ke proses instalasi Endeavour dengan mengklik tombol Install.

Tunggu proses instalasi sampai muncul halaman restart.
Customisasi Endeavour OS
Tampilan halaman desktop Endeavour OS mengusung gambar Apollo sesuai dengan code name nya EndeavourOS 22.1 dengan lingkungan desktop XFCE.

Informasi tentang distro Endeavour dapat dilihat pada Terminal dengan mengetikkan perintah neofetch.

Saat pertama kali booting ke distro Endeavour OS akan disajikan halaman Welcome sama seperti pada saat menggunakan versi live nya. Hanya saja di halaman welcome ini lebih banyak informasi maupun konfigurasi yang dapat kita lakukan mulai dari update mirror, update system, dan lain-lain.

Pada bagian Settings kita dapat melakukan berbagai pengaturan seperti tampilan, desktop, file manager, panel, dan lain-lain seperti yang tampak pada gambar di bawah ini.

Untuk panel dapat kita posisikan horisontal maupun vertikal

Tersedia banyak jenis tampilan yang bisa kita pilih sesuai selera

Window manager juga dapat kita custom dari mulai tema, jenis font, serta posisi title.