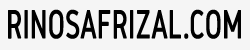Panduan Instalasi Fedora 36
Instalasi Fedora – Fedora Linux atau biasa disebut Fedora saja (dulunya Fedora Core) dikembangkan oleh komunitas pemrograman melalui proyek Fedora dan didanai sebagian besar oleh Red Hat. Fedora menjadi salah satu distribusi Linux yang populer saat ini. Jika dilihat pada laman Distrowatch pada 12 bulan terakhir Fedora berhasil menempati posisi ke-6.
Baca juga;
- Panduan Instalasi EndeavourOS
- Panduan Instalasi Ubuntu 22.04
- Panduan Instalasi Linux di USB Drive
- Panduan Instalasi Kubuntu
- Panduan Instalasi Garuda Linux
- Panduan Instalasi Manjaro Linux
- Panduan Instalasi LangitKetujuh
Fedora rilis pertama kali pada tahun 2003 dengan name Fedora Core 1 (Yarrow). Rilis terbaru pada tanggal 10 Mei 2022 dengan versi Fedora 36 dan sudah mengusung lingkungan desktop default GNOME 42.0. Selain desktop GNOME, masih dapat lingkungan desktop lain yang dapat dipilih diantaranya KDE Plasma, Mate, LXDE, dan Xfce.
Persiapan Instalasi Fedora 36
Spesifikasi minimum yang diperlukan untuk menginstall Fedora 36 adalah sebagai berikut:
- 2 GHz dual-core processor
- RAM minimal 4 GB
- Kapasitas media penyimpanan minimal 32 GB
- Tersedia port USB maupun optical drive
Persiapan sebelum instalasi:
- Persiapkan perangkat untuk instalasi seperti flashdisk untuk membuat USB bootable, laptop yang akan diinstall distro Fedora 36
- Jika diinstall pada drive eksternal persiapkan juga usb flashdisk minimal kapasitas 32 GB maupun hard disk eksternal
- Koneksi internet stabil untuk download file .iso dan update daftar aplikasi Fedora
- Download file .iso distribusi Linux Fedora melalui laman resmi di sini
- Buat USB bootable dengan kapasitas minimal flashdisk 4 GB, bisa mengunakan aplikasi Rufus atau aplikasi lain yang sejenis.
Instalasi Fedora 36
Instalasi Fedora 36 tidak berbeda jauh dengan distro Linux lain, perbedaan yang mencolok terletak pada jenis file system yang menggunakan brfts. Simak langkah-langkah instalasi Fedora 36 berikut ini:
#1 Pasang USB Bootable – USB bootable menyimpan file-file instalasi Linux Fedora. Selain USB bootable, jika ingin dinstall pada media penyimpanan external haruslah dipasang juga pada komputer.
#2 Booting ke USB Bootable – Dapat dilakukan dengan cara mengatur prioritas bootable di urutan pertama atau dapat dilakukan dengan menekan tombol F12 (untuk laptop Dell) untuk masuk ke boot option tanpa harus ke BIOS lagi.
#3 Try Fedora 36 – Pada grub menu Fedora, pilih opsi yang pertama “Try Fedora 36”
#4 Coba Fedora atau Install Langsung – Pada saat pertama kali booting ke Fedora, akan tampil halaman Welcome dimana kita akan disuguhkan dua opsi yaitu “Try Fedora” bagi yang ingin mencoba terlebih dahulu atau jika sudah yakin dapat langsung menginstall Fedora dengan memilih opsi “Install to Hard drive”.

#5 Pilih Bahasa – Tentukan bahasa yang akan digunakan pada saat maupun setelah instalasi.

#6 Menentukan keyboard layout, Lokasi & Time , dan System – Berbeda dengan beberapa distro Linux yang pernah kami coba, di Fedora 3 konfigurasi dilakukan pada satu halaman utama keyboard, lokasi & zona waktu, serta file system seperti gambar di bawah ini.

#6.1 Untuk keyboard layout kita atur default English (US). Sekarang kita set time & date sesuai lokasi kita.

#6.2 Membuat Partisi Linux – Pada halaman installation destination pilih drive yang akan kita install Fedora
Pada tahapan partisi, kita dapat memilih opsi default file system yang digunakan oleh Fedora yaitu btrfs.

Untuk membuat partisi Linux, klik + lalu tentukan moint point dan ukuran partisi
Partisi swap: Mount Point pilih swap, size idealnya 2x memory utama (contoh ini menggunakan 1/2 memory utama).

Partisi boot: Mount Point pilih /boot/efi, size 512m.

Partisi Root: Mount Point pilih /, size masukkan sisa space yang masih tersedia.

Setelah semua ruang penyimpanan terpakai akan diperoleh 3 jenis partisi yaitu swap, boot, dan root. Klik done untuk lanjut ke proses pengecekan.

Selanjutnya akan muncul halaman ringkasan partisi yang telah dibuat sebelumnya, klik Accept Change untuk lanjut ke proses instalasi.

#7 Proses Instalasi – Untuk lanjut ke proses instalasi Fedora, klik tombol Begin Instalasi

Tunggu sampai proses instalasi selesai kurang lebih 15 – 20 menit (spesifikasi komputer RAM 4GB prosesor core i3).

Jika proses instalasi sudah selesai, klik tombol Finish Installation lalu restart komputer.

Sekilas Fedora 36
Jika pada distro Linux lain konfigurasi user, hostname, dan password dilakukan pada saat instalasi, untuk Linux Fedora langkah tersebut dilakukan setelah proses instalasi selesai yaitu saat booting pertama kali ke sistem operasi. Untuk pengaturannya sama seperti distro Linux lain, tinggal tambahkan user, hostname, dan password yang ingin digunakan.

Informasi dasar Fedora 36:
- Distribution: Fedora Linux
- Version: 36
- Code name: –
- Release Date: May 10, 2022
- Based on: independent
- Package Manager: DNF
- Kernel:
- Desktop Environment: GNOME 42.0

Custom tampilan Fedora 36:

File manager Fedora 36:

Fedora 36 menyediakan tools yang berfungsi untuk membuat bootable drive yang diberi nama Fedora Media Writer, layaknya aplikasi Rufus di Windows:

Selain bootable drive maker di atas, terdapat aplikasi lain yaitu Boxes, fungsinya sama seperti VirtualBox atau VMWare untuk membuat mesin virtual di Fedora.