Panduan Instalasi Ubuntu 22.04 LTS (Jammy Jellyfish)
Instalasi Ubuntu 22.04 LTS – Ubuntu merupakan salah satu distribusi Linux turunan Debian. Versi terbaru dari distro Ubuntu adalah 22.04 LTS dengan codename Jammi Jellyfish ini rilis pada April 2022 lalu dengan dukungan security dan maintance sampai dengan April 2027 atau 5 tahun (Long Term Support).
Ubuntu 22.04 menggunakan lingkungan desktop GNOME versi terbaru yaitu 42.0 dengan display server default Wayland.
Baca juga:
- Panduan Instalasi Fedora 36
- Panduan Instalasi EndeavourOS 22.1
- Panduan Instalasi Linux di USB Drive
- Panduan Instalasi Sistem Operasi Kubuntu
- Panduan Instalasi Sistem Operasi Garuda Linux
- Panduan Instalasi Sistem Operasi Manjaro
- Panduan Instalasi SIstem Operasi LangitKetujuh
- Panduan Instalasi Sistem Operasi Linux Mint
Untuk menginstall Ubuntu 22.04 LTS diperlukan spesifikasi minimum komputer sebagai berikut:
- 2 GHz dual-core processor
- RAM minimal 4 GB
- Kapasitas media penyimpanan minimal 25 GB
- Tersedia port USB maupun optical drive
Persiapan Instalasi Ubuntu 22.04 LTS
Sebelum memulai instalasi Ubuntu:
- Persiapkan peralatan instalasi seperti flashdisk untuk membuat USB bootable, komputer atau laptop yang akan diinstall, atau media penyimpanan eksternal seperti flashdisk atau harddisk eksternal
- Koneksi internet stabil untuk download file .iso dan update daftar aplikasi Ubuntu
- Download file .iso Ubuntu 22.04 LTS melalui laman resmi di sini
- Buat USB bootable dengan kapasitas minimal flashdisk 4 GB, bisa mengunakan aplikasi Rufus atau aplikasi lain yang sejenis
Instalasi Ubuntu 22.04 LTS
Berikut langkah-langkah instalasi Ubuntu 22.04 LTS:
#1 Pasang USB bootable ke parangkat komputer/laptop yang akan di install
#2 Booting ke USB bootable dengan masuk ke BIOS atau langsung ke boot option dengan menekan tombol keyboard F12 (pada laptop Dell). Laptop lain silahkan menyesuaikan
#3 Pada list grub Ubuntu pilih opsi yang paling atas “Tri Ubuntu”
#4 Saat pertama kali masuk ke halaman desktop Ubuntu akan diberikan dua opsi yaitu Try Ubuntu atau ingin langsung menginstall dengan memilih opsi Install Ubuntu
#5 Instalasi Ubuntu dimulai dari pengaturan bahasa, pilih bahasa yang mudah dipahami

#6 Selanjutnya kita pilih layout keyboard, defaultnya English (US)

#7 Jika jaringan wifi tersedia, hubungkan jaringan tersebut untuk update aplikasi Ubuntu atau bisa diabaikan terlebih dahulu

#8 Terkait dengan software apa saja yang akan diinstall, Ubuntu menyedikan dua opsi instalasi, normal installation dilengkapi dengan aplikasi office, games, maupun media player. Untuk yang opsi minimal hanya tersedia web browser dan utilitas dasar saja. Jika terhubung ke jaringan wifi, opsi Download updates dapat dicentang. Jangan lupa untuk mencentang Install aplikasi pihak ketiga (trird-party software)

#9 Selanjutnya tipe instalasi terdapat tiga pilihan yaitu:
- Install Ubuntu jika ingin mengganti sistem operasi yang sudah ada tanpa menghapus data,
- Erase disk menghapus sistem operasi sebelumnya sekaligus data yang terdapat pada komputer atau biasa disebut istilah clean install,
- Something else untuk membuat drive atau partisi secara manual. Opsi ini biasa ditujukan bagi user yang ingin menginstall Ubuntu dual boot dengan sistem operasi lain.

#10 Bagi yang memilih opsi ketiga, simak terlebih dahulu aturan main berikut:
- Jika partisi sudah tersedia, hapus partisi lalu buat partisi ulang
- Jika partisi belum tersedia atau space hard disk masih status unallocated, dapat langsung ke tahap membuat partisi
- Jika ingin menginstall pada drive eksternal semisal usb flashdisk atau hard disk eksternal pilih drive atau device /dev/sdb. Pastikan boot loader di install pada drive tersebut (contoh ini menggunakan usb flashdisk Sandisk) tujuannya adalah agar Ubuntu yang diinstall di flashdisk nantinya dapat booting pada komputer/laptop lain.

Untuk menginstall Ubuntu diperlukan minimal 3 jenis partisi, berikut langkah pembuatannya:
- Pertama kita buat partisi swap, atur size minimal setara memory utama. Dikarenakan contoh ini menggunakan flashdisk, size hanya di set separo memory utama. Untuk membuat partisi swap pilih use as swap area.

- Kedua kita buat partisi boot, minimal size 512 MB. Use as pilih file system Ext4 dan mount point /boot.

- Ketiga partisi root, gunakan sisa dari kapasitas yang tersedia, use as pilih Ext4 dan mount point pilih root “/”.

- Jika diperlukan tambahkan partisi home (mount point /home file system Ext4) untuk menyimpan dokumen atau file.
- Bagi yang ingin dual boot dengan sistem operasi Windows dapat menambahkan partisi baru dengan file system FAT32 agar bisa dibaca di kedua jenis sistem operasi (Linux dan Windows).
Berikut hasil pembuatan 3 buah partisi Linux:

#11 Setelah pembuatan partisi selesai kita atur lokasi user. Ini sekaligus berfungsi untuk sinkronisasi waktu komputer

#12 Terakhir kita setting user, hostname, dan password Ubuntu

Tunggu sampai proses instalasi Ubuntu selesai. Untuk spesifikasi laptop ram 4 GB dan prosesor core I3 yang kami gunakan menghabiskan waktu sekitar 25 s.d 30 menit lebih lama dari distro Linux lain yang pernah kami install.

Setelah proses instasi selesai, pilih Continue Testing atau dapat langsung mengklik tombol Restart

Customisasi Ubuntu 22.04 LTS (Jammy Jellyfish)
Sekarang kita sudah berhasil menginstall Ubuntu 22.04 LTS di komputer, hal pertama yang harus kita lakukan adalah mengupdate daftar perangkat yang tersedia di repository Ubuntu. Langkah ini dapat dilakukan dengan dua cara yaitu menggunakan terminal Ubuntu dengan baris perintah:
|
1 |
sudo apt update |
Jika ingin mengupgrade langsung perangkat yang tersedia di Ubuntu tambahkan baris perintah berikut:
|
1 |
sudo apt upgrade |
Cara kedua adalah melalui konfigurasi Software & Updates, terdapat 4 daftar repository berdasarkan jenisnya yaitu main, universe, restricted, dan multiverse.

Kita juga dapat memilih alamat server repository Ubuntu dari berbagai negara termasuk Indonesia pada kolom Download from. Untuk mencari server terbaik dapat mengklik tombol Select Best Server.

Untuk mengcustom tampilan Ubuntu dapat mengklik tombol Settings di pojok kanan atas, pilih Appearance, untuk dasar putih pilih style Light sedangkan yang suka gelap pilih Dark. Warnanya juga dapat dicustom sesuai selera.

Custom icon desktop

Custom dock panel: size, posisi, auto hide

Halaman file manager:

Informasi device dan sistem operasi:

Demikian panduan sederhana instalasi Ubuntu 22.04, semoga bisa membantu bagi kawan-kawan yang ingin mencoba distro yang satu ini.
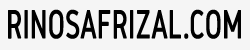
[…] Panduan Instalasi […]