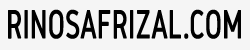Membuka Drive Windows yang dienkripsi Bitlocker via Ubuntu menggunakan Dislocker
Dislocker – Salah satu fitur keamanan yang dimiliki oleh sistem operasi Windows 10 adalah Bitlocker yang berfungsi untuk mengunci drive atau partisi harddisk dengan tujuan mencegah orang lain mengakases data yang terdapat pada drive tersebut. Untuk mengaktifkan atau menonaktifkan bitlocker perlu sebuah kata kunci atau password yang dapat disimpan di USB flashdisk maupun di folder yang ada di komputer kita.
Baca juga: Instalasi dan Konfigurasi Control Panel Hosting EHCP
Jika kita menggunakan sistem operasi dualbooting (terdapat dua sistem operasi dalam satu komputer), dan ingin mengakses data yang terdapat pada drive atau partisi Windows 10 melalui sistem operasi Ubuntu, sedangkan drive tersebut dienkripsi menggunakan bitlocker seperti terlihat pada gambar di bawah ini.

Setelah diklik salah satu partisi Windows di atas, muncul pesan error seperti di bawah ini.

Artinya drive atau partisi yang ada di Windows 10 tidak dapat diakses melalui sistem operasi Ubuntu.
Instalasi Dislocker di Ubuntu
Untuk membuka drive yang terdapat di Windows melalui sistem operasi Ubuntu, dapat dilakukan dengan cara menginstall aplikasi dislocker melalui terminal Linux.
Berikut langkah-langkah yang harus kita lakukan untuk membuka drive yang terenkripsi bitlocker melalui UbuntuBuka terminal Linux, lalu install paket Dislocker dengan perintah:
|
1 |
[crayon-66374d39103ed280769546 ]apt install dislocker |
Untuk pengguna lain seperti Arch Linux, Manjaro, Arco Linux dapat menggunakan perintah:
|
1 |
[crayon-66374d39103f0751236042 ]yay -S dislocker |
Bagi pengguna Fedora, RHEL, CentOS atau turunannya dapat menggunakan perintah:
|
1 |
[crayon-66374d39103f2650599694 ]dnf install dislocker |
Konfigurasi Dislocker di Ubuntu
1. Buatlah dua buah folder pada direktory media dengan perintah berikut (nama folder bisa apa saja):
Direktory ini digunakan untuk menampilkan data yang terdapat pada drive atau partisi Windows yang ingin dibuka (mounting)
|
1 |
[crayon-66374d39103f4215482057 ]mkdir -p /media/data |
Direktory yang digunakan untuk menonakifkan bitlocker dengan cara mengaktifkan layanan dislocker
|
1 |
[crayon-66374d39103f6489762260 ]mkdir -p /media/bitlocker |
2. Cek apakah dua direktory di atas berhasil dibuat dengan perintah:
|
1 |
[crayon-66374d39103f8113406757 ]ls /media |
Atau dapat langsung membuka file manager > Computer > Media
Pastikan kedua direktory di atas telah berhasil dibuat.
3. Selanjutnya menentukan label drive atau partisi yang akan di buka (mounting) menggunakan dislocker dengan perintah:
|
1 |
[crayon-66374d39103fa901493397 ]fdisk -l |

Dari pengecekan di atas, terdapat 3 buah partisi Windows yaitu dimulai dari /sda4 s.d /sda6. Ketiga drive tersebut dapat kita eksekusi menggunakan dislocker (pada contoh ini saya menggunakan drive /sda6).
4. Sekarang kita eksekusi drive yang akan dibuka dengan perintah:
|
1 |
[crayon-66374d3910400386968305 ]dislocker -V /dev/sda6 -u -- /media/bitlocker |
Nanti akan diminta password bitlocker yang kita setting di drive Windows
5. Lakukan mounting ke direktory /media/data dengan perintah:
|
1 |
[crayon-66374d3910403164770735 ]mount -o loop /media/bitlocker/dislocker-file /media/data |
Jika berhasil drive akan muncul pada file manager Ubuntu seperti berikut ini: