Instalasi dan Konfigurasi Briker di VirtualBox (VoIP Server)
Voice over Internet Protocol disingkat dengan VoIP memiliki banyak nama diantaranya IP Telephony, Internet telephony atau Digital Phone; merupakan teknologi yang memungkinkan komunikasi suara (voice) melalui transmisi atau media internet dengan cara mengubah data suara menjadi kode digital kemudian ditransmisikan melalui jaringan yang mengirimkan paket-paket data, dan bukan lewat sirkuit analog telepon biasa. Salah satu server yang dapat dimanfaatkan sebagai layanan VoIP adalah Briker.
Briker merupakan salah satu distro (Distribusi Linux) buatan lokal yang dimanfaatkan sebagai server layanan VoIP (Voice over Internet Protocol) dan dapat di install pada perangkat komputer.
Untuk pembahasan kali ini, kita akan coba menjabarkan step by step penggunaan Briker dimulai dari instalasi, konfigurasi, sampai dengan pengujian server Briker dalam melakukan komunikasi VoIP. Server Briker akan diinstall pada aplikasi virtual machine yaitu VirtualBox. Adapun alat dan bahan yang perlu dipersiapkan adalah sebagai berikut:
- 2 unit laptop
- 1 buah access point (bisa menggunakan perangkat smartphone)
- File ISO Briker
- Softphone X-Lite
- Aplikasi VirtualBox
- Web Browser (Chrome, Mozilla, Opera, etc)
Baca juga:
- Panduan Belajar HTML untuk Pemula
- Konfigurasi VoIP dengan Cisco Packet Tracer
- Konfigurasi Inter-VLAN Routing pada Cisco Packet Tracer
- Panduan Instalasi Windows 10 di VirtualBox
1. Topologi Jaringan
Untuk mengaplikasikan server VoIP menggunakan aplikasi Briker setidaknya memerlukan dua unit komputer, dan salah satunya digunakan sebagai server virtual sekaligus komputer client, seperti topologi jaringan berikut ini.

2. Instalasi Briker dengan VirtualBox
Briker dapat diinstall langsung di hard disk. Sebelum melakukan instalasi sebaiknya lakukan backup data terlebih dahulu, karena instalasi Briker akan menghapus semua file yang ada di dalam hard disk tanpa adanya notifikasi terlebih dahulu. Tujuannya adalah untuk menyederhanakan dan mempercepat proses instalasi. File ISO Briker dapat di download di sini.
Selain dapat diinstall di hard disk, Briker juga dapat diinstall pada virtual machine seperti VirtualBox. Simak tahapan instalasi Briker di VirtualBox berikut ini.
2.1. Persiapan Instalasi: Membuat Virtual Machine
- Buka aplikasi VirtualBox lanjutkan dengan klik New
- Pada halaman Name and Operating System:
- Name: isi nama Virtual Machine yang diinginkan (misal Server_Briker),
- Type: Linux, dan
- Version: Other Linux 64bit, klik Next,
- Atur ukuran memory pada halaman Memory Size, klik Next
- Pada halaman Hard disk, pilih Create a virtual hard disk now, klik Create
- Pada halaman Hard disk file type, pilih VDI (VirtualBox Disk Image), klik Next
- Pilih Dynamically allocated pada Storage and physical hard disk, klik Next
- Atur kapasitas hard disk pada halaman File location and size, klik Create
- Terakhir menentukan letak media instalasi ISO Briker dengan cara klik Setting > Storage > Empty > klik icon disk sebelah kanan > choose virtual optical disk file

2.2. Tahap Instalasi
#1 Klik start untuk menjalankan Virtual Machine Server_Briker

Terdapat 3 opsi instalasi seperti dijelaskan di bawah ini :
- Boot from first hard disk, pilihan ini berguna jika proses installasi sudah selesai.
- Install Briker Base unattended, pilihan ini akan menggunakan keseluruhan hard disk dan akan menghapus data yang ada dengan mode otomatis.
- Install Briker Base with wizard, mode installasi ini untuk proses installasi kostumisasi dengan tampilan grafis yang akan mempermudah proses installasi.
#2 Pada halaman menu instalasi, pilih opsi nomor 2: Install Briker Base unattended


Tunggu sampai proses instalasi selesai.

3. Konfigurasi Briker
Konfigurasi Briker bertujuan untuk:
- Mengganti alamat IP server Briker agar sesuai dengan topologi jaringan yang kita gunakan. Konfigurasi dilakukan di VirtualBox
- Menambahkan client yang terhubung ke server Briker. Konfigurasi dilakukan di web browser (Chrome, Mozilla, Opera, etc)
3.1. Konfigurasi IP address Server Briker
Setelah proses instalasi Briker selesai, selanjutnya adalah melakukan konfigurasi IP address seperti berikut ini.
#1 Masuk ke halaman console login Briker dengan cara klik Start pada VM Server_Briker

#2 Login dengan user dan password default dari Briker; user “support” dan password “Briker” tanpa tanda petik

#3 Agar dapat melakukan konfigurasi Briker, masuk sebagai super user atau root dengan perintah “su” dan password “Briker” tanpa tanda petik

#4 Alamat IP default Briker adalah 192.168.2.2/24. Kita dapat mengganti alamat tersebut sesuai dengan topologi dan pengalamatan IP yang kita inginkan. Perintah untuk mengganti IP address Briker adalah:
|
1 |
root@ippbx#vi /etc/network/interfaces |

Selanjutnya, untuk mengedit entry yang ada pada file tersebut, tekan tombol E > lalu tombol I. Untuk menyimpan konfigurasi tekan tombol Ctrl+C > ketikkan “:wq!” tanpa tanda petik

#5 Restart layanan networking dengan perintah:
|
1 |
root@ippbx#ifdown eth0 && ifup eth0 |
atau
|
1 |
root@ippbx#etc/init.d/networking restart |
#6 Cek konfigurasi IP address apakah sudah berhasil diterapkan pada server Briker dengan perintah:
|
1 |
root@ippbx#ifconfig |

3.2. Konfigurasi Network Adapter
Sebelum melakukan konfigurasi client Briker, server Briker harus dihubungkan terlebih dahulu ke komputer host (komputer 1). Server Briker yang berada di VirtualBox dapat dikonfigurasi melalui browser Chrome yang ada di komputer 1 dengan mengatur adapter network yang ada pada setting VM. Untuk menghubungkan kedua komputer tersebut dapat dilakukan dengan dua cara:
3.2.1. Melalui tipe adapter “Host Only Adapter”
#1 Ganti konfigurasi jaringan VM Server_Briker, klik Setting > Network > Host Only Adapter > Only All, seperti gambar berikut:

#2 Pada komputer host, ganti IP address pada adapter “VirtualBox Host-only” agar satu segment dengan server Briker, seperti gambar berikut:

3.2.2. Melalui tipe adapter “Bridged Adapter”
Untuk menggunakan adapter tipe Bridge diperlukan perangkat akses point sebagai penghubung antara server Briker dengan komputer host. Adapun langkah-langkahnya sebagai berikut:
#1 Ganti konfigurasi jaringan VM Server_Briker, klik Setting > Network > Bridged Adapter > Only All

#2 Hubungkan komputer host dengan akses point tanpa koneksi internet, lalu ganti alamat IP agar satu jaringan dengan server Briker

Contoh kali ini kami menggunakan cara ke dua yaitu “Bridged Adapter”
3.3. Menambahkan Client Briker
Jika server briker dan web browser sudah terhubung, maka langkah selanjutnya adalah menambahkan client Briker dengan tahapan sebagai berikut:
#1 Buka web browser lalu ketikkan alamat IP server Briker yaitu 192.168.137.1 pada address bar

Jika muncul halaman seperti di atas, klik “Advanced” > Proceed to 192.168.137.1 (unsafe). Selanjutnya akan diarahkan ke halaman login Briker

#2 Untuk masuk ke halaman utama Briker, login dengan username “administrator” dan password “Briker” tanpa tanda petik

#3 Buka halaman extension dengan cara klik IPPBX Administration > Extention pada menu tab Briker
#4 Tambahkan extension dengan cara klik submit

#5 Masukan user extension, display name, account code, dan secret pada form add extension lalu tekan Submit, misalnya:
- User extension: 1001
- Display name: Rino
- account code: 123
- Secret: 1111

Keterangan:
- User Extensions : Nomor extension, misal 1001. Biasanya berupa angka (numeric)
- Display Name : Nama yang akan digunakan sebagai Caller ID ketika melakukan panggilan
- Secret : Password yang digunakan user untuk proses otentikasi saat registrasi extension pada User Agent
- Account Code : Digunakan pada pengaturan billing
#6 Selanjutnya klik Apply Configuration Changes > Continue with reload

#7 Lakukan langkah 3 s.d 6 untuk menambahkan client briker berikutnya. Client yang terdaftar di server Briker akan terlihat di halaman extension.

3.4. Konfigurasi Client menggunakan X-Lite
X-Lite merupakan softphone (software phone) yang digunakan untuk melakukan komunikasi berbasis VoIP. X-Lite dikembangkan oleh CounterPath dan dapat diperoleh secara gratis melalui situsnya di sini. Langkah-langkah konfigurasi client menggunakan softphone X-Lite sebagai berikut:
#1 Untuk menghubungkan komputer client dengan server yang berada di VirtualBox, pastikan sudah dilakukan langkah “Konfigurasi Network Adapter” dengan tipe “Bridged Adapter” pada VM Server_Briker
#2 Nyalakan akses point, lalu hubungkan komputer 1 dan 2 dengan akses point, tambahkan alamat IP sesuai dengan topologi jaringan di atas
#3 Pada komputer 1, tambahkan akun dengan cara klik Softphone > Account Setting. Isikan konfigurasi seperti berikut.
- Account name = Display name = Rino
- User ID = User extension = 1001
- Domain = IP address server Briker = 192.168.137.1
- Password = Secret = 1111
- Display Name = Rino

#4 Pada komputer 2, tambahkan akun dengan cara yang sama seperti langkah #3, isikan konfigurasi seperti berikut:
- Account name = Display name = Agung
- User ID = User extension = 1002
- Domain = IP address server Briker = 192.168.137.1
- Password = Secret = 1112
- Display Name = Agung

Jika user account sudah ditambahkan, maka status X-Lite berubah dari Offline menjadi Available.

4. Pengujian Briker
Untuk menguji komunikasi VoIP antar client menggunakan aplikasi server VoIP dari Briker, perlu setidaknya dua unit komputer atau laptop yang terhubung ke jaringan server 192.168.137.0/24. Masing-masing komputer terinstall X-Lite dan sudah memiliki User ID/User Extension yang terdaftar pada server Briker seperti berikut ini:
- Komputer 1:
- IP address: 192.168.137.4/24
- User ID: 1001
- Account Name: Rino
- Komputer 2:
- IP address: 192.168.137.3/24
- User ID: 1002
- Account Name: Agung
#1 Pastikan sudah dilakukan langkah “Konfigurasi Network Adapter” dengan tipe “Bridged Adapter” seperti yang telah dijelaskan sebelumnya
#2 Hubungkan kedua komputer client dengan akses point. Pastikan alamat IP komputer tersebut berada dalam jaringan 192.168.137.0/24
#3 Aktifkan aplikasi X-Lite pada kedua komputer. Komputer 1 dengan User ID 1001/Rino melakukan panggilan dengan memasukkan User ID/User Extension Komputer 2 1002 pada kolom “Enter name or number”

Pada komputer 2 akan tampil notifikasi panggilan seperti berikut:

Untuk menjawab panggilan dari Komputer 1 dengan user Rino, klik warna Hijau. Jika kedua softphone terhubung, akan terlihat seperti gambar di bawah ini.

Demikian penjelasan singkat tentang instalasi dan konfigurasi Briker di VirtualBox, semoga dapat memberi pemahaman khususnya bagi siswa SMK kelas XII yang sedang mempelajari materi Konfigurasi dial plan dan server softswitch.
Referensi: Briker Open Source IPPBX
Thumbnail: 123RF
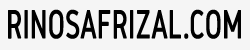
terima kasih penjelasannya
Sama-sama
Terima kasih
Sama-sama
pak kenapa pas mau login user atau root nya authentication failure ya?